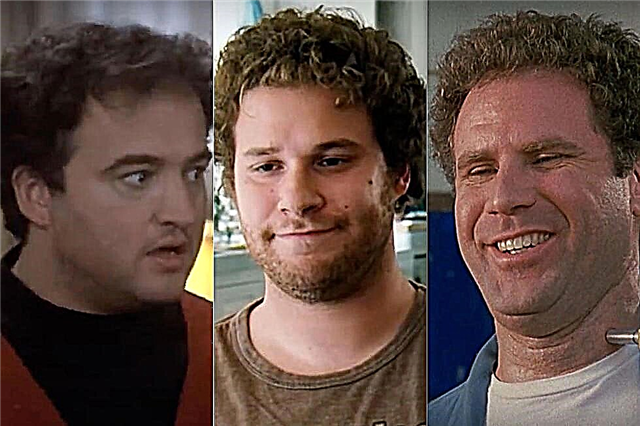SD-minnekort eller Secure Digital-kort er populære datalagringsenheter i lommestørrelse med stor minnekapasitet. Du bør være klar over dem for å forstå det potensielle problemet og unngå det i fremtiden.
Liste over grunner til at du ikke kan formatere SD-kortet ditt.
- Ødelagte sektorer. Dette betyr at minnekortet ditt er ødelagt på grunn av en slags skade som hindrer Windows i å formatere SD-kortet.
- Skrivebeskyttelse. Hvis du bruker samme SD-kort på forskjellige enheter, kan det være skrivebeskyttet. I dette tilfellet kan ikke platen formateres.
- Virusskade. Virus på enheter kan ødelegge filer og skade pluggbare SD-kort, noe som gjør dem ubrukelige. For å unngå dette, sørg for at du bruker effektiv antivirusprogramvare.
- Systemfilfeil. Hvis systemfilene på SD-kortet er skadet eller genererer feil, kan det hende at selve mediet ikke er tilgjengelig på enhetene.
Det er mange måter å unngå disse problemene på. Du kan enkelt formatere dem uten å måtte laste ned flere programmer til datamaskinen. Å ikke kunne formatere en bestemt type disk på en enhet vil være et problem hvis flere enheter bare bruker ett kort til å dele filer. Nedenfor er en trinnvis titt på måter å formatere SD-kort på etter at en feil er utstedt.
Løsning 1. Bruk Recoverit
Gjenopprett er et av de beste gjenopprettingsverktøyene fra tredjeparter. Den lar deg gjenopprette data fra USB og flyttbare SD-medier. Det er et kraftig gratis verktøy for å gjenopprette slettede filer. Funksjonene inkluderer gjenoppretting av papirkurv, gjenoppretting av harddisk, så vel som etter et virusangrep og mange andre interessante alternativer. Hvis du befinner deg i denne situasjonen, prøv Recoverit minst én gang. Grensesnittet er klart og enkelt å bruke, selv for nybegynnere.
Følgende enkle trinn lar deg gjenopprette filer fra SD-kort:
Trinn 1: Koble minnekortet til datamaskinen og kjør Gjenopprett det
Sett inn kortet i enheten og kjør programmet. For å komme i gang, velg alternativet for gjenopprett ekstern enhet i nedre venstre hjørne av startskjermen.
Steg 2: Velg minnekort
Her vil du kunne se alle eksterne lagringsenheter koblet til datamaskinen din. Velg den du vil gjenopprette filer på, og klikk på "Start"-knappen.
Trinn 3: Kontroller skanneprosessen
Skanningen vil nå begynne, hvoretter en liste over filer som kan gjenopprettes vises. Ikke gå glipp av muligheten til å finne andre nyttige filer også.
Trinn 4: Forhåndsvisning og gjenoppretting av fil
Når skanningen er fullført, velger du filene du vil gjenopprette og forhåndsviser dem. Hvis de fungerer uten feil, klikker du på gjenopprettingsknappen.
Løsning 2: Formater ved hjelp av diskkontrollpanelet
Den innebygde administrasjonsbehandlingen på Windows-datamaskiner kan brukes til å administrere diskene og partisjonene på datamaskinen. Den lar deg formatere disker, lage partisjoner eller slette dem.
Trinn for formatering:
Trinn 1: Start diskbehandlingsprogrammet
For å gjøre dette, høyreklikk på Start-menyen og velg alternativet Diskbehandling. Du kan også gjøre dette med Windows-tasten + R-snarveien, og deretter skrive diskmgmt.msc i dialogboksen.
Steg 2: Finn nå stasjonen du vil formatere
Høyreklikk på den og velg hurtigformateringsalternativet fra popup-vinduet.
Trinn 3: Klikk nå på OK-knappen og SD-kortet ditt vil bli fullstendig formatert.
Løsning 3. Formatering ved hjelp av kommandolinjen
Kommandolinje er en annen måte å formatere SD-kortet på når du ikke kan gjøre det på vanlig måte. Ved første øyekast kan dette virke vanskelig for nye brukere å forstå. Men å kjenne den riktige kommandoen vil gjøre det mye enklere. Sørg for at du kjenner alle nødvendige kommandoer, siden enhver feil med dem kan føre til mye tap av data. Ledeteksten er til stede i alle Windows-enheter som standard og er et veldig nyttig verktøy. Det er nyttig for å gjenopprette skadede disker og reparere dem.
3 trinn for å formatere SD-kort ved hjelp av kommandolinjen:
Trinn 1: Start kommandoprompt på datamaskinen. Dette kan gjøres gjennom et søk i Start-menyen.
Steg 2: Når applikasjonen starter og hovedskjermen vises, vent et øyeblikk og skriv Diskpart, trykk Enter.
Trinn 3: Skriv inn følgende kommandoer i samme rekkefølge og trykk Enter etter hver kommando.
- liste disk
- velg disk # (#-symbolet refererer til disknummeretiketten)
- listepartisjon
- velg partisjon # (tegnet # refererer til partisjonsnummeret)
- format fs = ntfs quick.
Tips for å unngå formateringsfeil for SD-kort
Det er mange forholdsregler du kan ta for å unngå dette problemet.
For å gjøre dette, sørg for å følge disse tipsene:
- Last ned og installer kraftig antivirusprogramvare på datamaskinen din for å sikre at SD-kortet ditt er trygt.
- Sikkerhetskopier filer som er lagret på SD-kort.
- Prøv å ha separate SD-kort for forskjellige formål for ikke å overbelaste dem.
- Pass på at du setter inn og fjerner SD-kort fra datamaskinen på riktig måte, og oppbevar dem riktig for å unngå skade.
Konklusjon
Å ikke kunne formatere eller få tilgang til minnekortet kan være et stort problem ettersom SD-kort brukes til å overføre store filer. Det er mange nyttige måter å formatere SD-kort på uten å måtte laste ned ekstra programvare. Diskbehandling og kommandolinjen er to av de mest populære måtene å gjøre dette på.