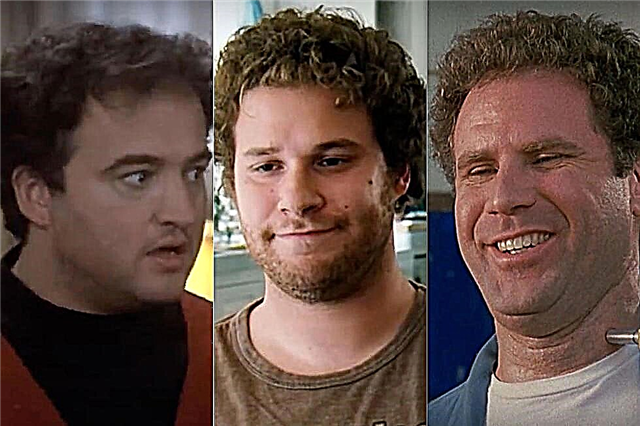Helt siden Google ga ut Android 10 eller Pie-oppdateringen for alle enheter. Den har blitt populær blant Android-brukere takket være den jevne mørkemodusen, nye fargetemaer, fokusmodus og andre forbedringer. Alle Android-smarttelefonprodusenter har også begynt å rulle ut denne oppdateringen til enhetene sine.
Som vi alle vet, når Google slipper neste versjon av Android, vil vi se nye og tilleggsfunksjoner som Google har implementert i deres nye versjon av Android. Så å prøve ut alle funksjonene vil alltid være den beste opplevelsen.
Så, etter å ha gjennomgått alle forespørslene dine i dag, har vi kommet opp med en enkel metode som lar deg gjøre detkjør Android 10 på din PC. JA!! du leste riktig, du kan installere den nyeste versjonen på en Windows-PC.
Til nå kunne du bare bruke Android på telefonen, men nå kan du bruke den på PC-en, enten det er en Windows- eller Linux-PC, og til og med en Chromebook, alt er mulig takket være Bliss OS.
Hvorfor Bliss OS?
Bliss OS er et åpen kildekode OS-prosjekt basert på Android som inkluderer mange tilpasningsalternativer og ekstra sikkerhetsfunksjoner. I motsetning til Android x86-prosjektet gir Bliss OS et vakkert brukergrensesnitt for å samhandle med noen av de kule funksjonene du bruker på Android-telefonen din. Den er enkel å installere og enkel å bruke.
Det beste med å bruke Bliss OS på PC-en din er at hvis du ikke har Android 10-oppdateringen på telefonen din ennå, kan du installere den på datamaskinen og satse på Android 10 på PC-en din gratis, høres det interessant ut? Selv om smarttelefonen fortsatt kjører Android 10, ønsker alle å oppleve den samme opplevelsen på en stor skjerm med den kraftige maskinvaren som er mulig på en PC.

Funksjoner i Bliss OS
Visuelt har Bliss OS samme oppstartsstil på skrivebordet som andre Windows OS. For noen år siden annonserte Jide et lignende Android OS som kjører på PC kaltRemix OS. Men senere sluttet utviklerne å gi den ut, men likevel lanserte de Remix OS-emulatoren som lar deg kjøre Android-apper og -spill på PC-en din.

Her er noen av funksjonene som Bliss OS har.
- Den kommer med tilpasning og temaalternativer.
- Bliss OS kan tilpasse seg alle skjermstørrelser, slik at du ikke trenger å gå på akkord med perfekt bildekvalitet.
- Bliss OS er bygget med hastighet og stabilitet i tankene, med innstillinger for å håndtere de mest krevende applikasjonene.
- Batterikomfort: Det er flere alternativer for å hjelpe deg med å justere batteriforbruket til det optimale nivået.
- Den gir ofte AOSP-sikkerhetsoppdateringer, så bruk den uten problemer.
Hvordan installere Android 10 sammen med Windows 10
Så det handler om Bliss OS, og jeg håper du nå vet at det kan hjelpe deg med å kjøre Android 10 på PC, Linux eller til og med Chromebook. Vel, dette er nok til å vite om dette open source-operativsystemet. Her er den riktige sekvensen for dobbel oppstart av Android Pie og Windows 10 med Bliss, uten å kaste bort et sekund, la oss komme i gang.
Hva trenger du
- Bliss OS ISO (https://blissroms-x86.github.io/)
- Rufus
- USB flash-stasjon minimum 8 GB
1. Deaktiver sikker oppstart
De fleste leverandører leverer nå med UEFI BIOS, så i dette tilfellet må du deaktivere sikker oppstart før du installerer den.
For å deaktivere sikker oppstart, naviger bare til BIOS-menyen ved å bruke (F2, F9 eller hva systemets nøkkel er, hvis du ikke vet den nøyaktige nøkkelen, bare google den, du finner den), eller du kan deaktivere sikker oppstart via Windows-innstillinger.
- Gå tilInnstillinger Windows 10 >>Oppdatering og sikkerhet >> Gjenoppretting.
- Vgjenopprettingsinnstillinger klikk på alternativetstart på nytt nå.
- Du vil bli tatt til en spesiell oppstartsmeny der du må klikke videreFeilsøkingsalternativ.
- Klikk nåavansert alternativ og velgUEFI-fastvareinnstillinger.
- Herfra kan du enkelt deaktivere sikker oppstart.
2. Opprett en partisjon
- Høyreklikk på "Denne datamaskinen" på skrivebordet og velg "Styre".
- Gå deretter til verktøyetDiskbehandling fra listen til venstre.
- Velg en partisjon med nok plass (minst 8 GB) og høyreklikk deretter på den delen >>Krymp volum.
- Skriv inn størrelsemegabyte, for eksempel, hvis du vil lage en 7GB partisjon, sett inn 7168MB, etter å ha valgt partisjonsstørrelsen du ønsker, klikk på "Komprimere".
- Partisjonen din er nå opprettet. Start nå Rufus og velg den nedlastede BlissOS.iso-filen og velg deretter USB-stasjonen. (Hold USB-pinnen koblet til PC-en, ikke fjern den)
- Til slutt klikker du OK.
3. Installasjon
- Start datamaskinen på nytt og trykk på oppstartsmeny-tasten hvis du har et Dell-hovedkort, og trykk deretter på tastenF12 , en annen produsent har en annen oppstartsmenytast (så google det).
- Når du går inn i oppstartsmenyen, velg USB-enheten din.
- Der vil du se Bliss OS-installasjonsmenyen, og du må velgeDet fjerde alternativet, som heter "Installer Bliss OS 12".
- Nå vil du få opp partisjonsskjemavinduet og velge 7 GB-partisjonen vi opprettet tidligere.
- Formater deretter partisjonen i ext4-format.
- Etter formatering av partisjonen bør installasjonsprosessen begynne.
- Når installasjonen er fullført, vil du bli bedt om å lage et diskbilde som kreves for intern lagring, akkurat som på en Android-smarttelefon, så bare velg alternativetJa.
- Android 10 vil nå bli installert på datamaskinen din.
- Når du er ferdig, start datamaskinen på nytt etter at lastelogoen vises, du kan velge et annet OS BLiss Android 10 eller Windows 10.
- Ferdig, PC-en din kjører nå Windows 10, 8.1, 7 og Android 10.
Det var det! Nå kjører datamaskinen din Android sammen med Windows 10, du kan velge hvilket operativsystem du vil kjøre mens grub-menyen vises.
Det var alt for i dag!
Jeg håper du likte dette innlegget og føler deg som Android på PC-en din nå. Faktisk er Bliss OS et åpen kildekode-OS, noe som betyr at utviklere fra hele verden vil bidra mer til dette prosjektet. Hvis du støter på feil under installasjonen, skriv gjerne en kommentar.
Hjelper dette innlegget deg litt? Hvis ja, del dette innlegget med kollegene dine og la dem vite at de også kan kjøre Android på PC, Linux eller Chromebook. Hvis du vil ha flere interessante og nyttige guider som denne, abonner på denne bloggen og følg med .