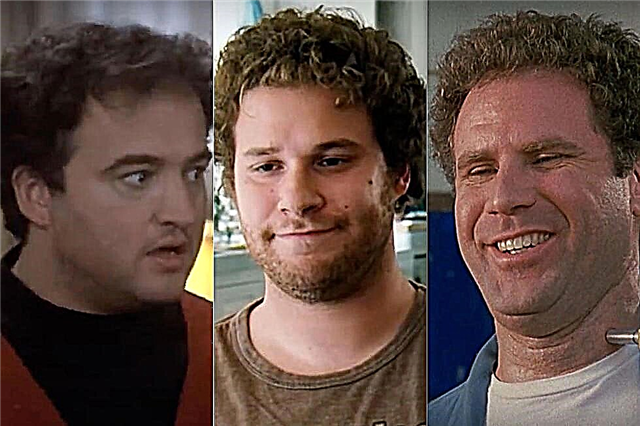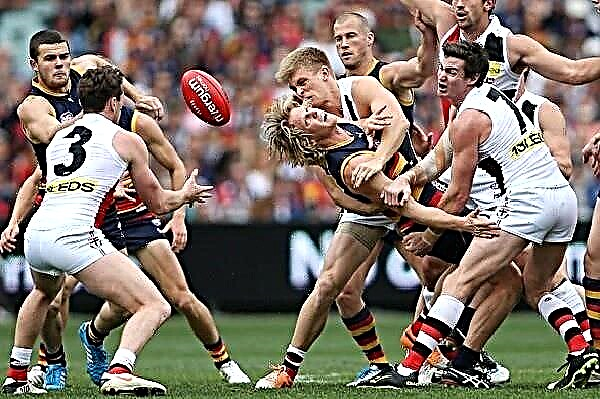Et ofte oversett element på en smarttelefon er tilgjengelighetsmenyen.
Pakken, som finnes på både Android og Apple, hjelper til med å overvinne potensielle barrierer knyttet til syn, hørsel eller mobilitet.
Et av disse nøkkelverktøyene er en skjermleser. Men hva er en skjermleser? Hvem kan det hjelpe? Hvordan virker det? og viktigst av alt, hvordan fungerer det?
I denne praktiske guiden svarer vi på alle disse spørsmålene og viser deg hvordan du kommer i gang med denne nyttige funksjonen.
Hva er en skjermleser?
Kjent som TalkBack for Android og Voice Over på Apple-enheter, brukes denne funksjonen som telefonens skjermleser.
Den gir tale- eller lydtilbakemelding når du bruker telefonen. Når en person trykker på en melding eller app på skjermen, blir den lest opp. Den kan også brukes til å fortelle tiden, lese nyhetene og surfe på nettet.
For å si det enkelt, hvis det er på skjermen, kan det nesten helt sikkert snakkes høyt, enten det er på telefonens startskjerm eller i en app som Netflix.
Begge de store programvareleverandørene har versjoner av telefonlesere, men begge har sin egen tilnærming.
Den gode nyheten er at du ikke trenger å laste ned TalkBack-appen, siden den allerede burde være forhåndsinstallert.
For denne testen bruker vi en iPhone 12 (iOS 14) og en Samsung Galaxy S20 Ultra (Android 11) for denne veiledningen, men denne typen alternativ finnes på nesten alle smarttelefoner.
Sjansen er stor for at ting vil fungere litt annerledes på akkurat din enhet, men i hovedsak bør alt være nær nok til at manualen kan hjelpe.
Hvem er skjermleseren for?
Dette alternativet er først og fremst ment for personer med svaksynte eller blinde.
Når den er aktivert, endrer denne innstillingen måten telefonen fungerer på. Du må bruke flere fingre og må kanskje utføre visse bevegelser som vanligvis ikke er nødvendige.
Hvis du er en person som trenger å få lest alle aspekter av skjermen for deg, er denne funksjonen flott. Men hvis du bare vil ha artikler eller tekstmeldinger lest opp, vil disse ekstra trinnene sannsynligvis være frustrerende.
I stedet kan du velge en tekst-til-tale-app som gjør lesingen uten ekstra bagasje.
Apple-enheter leveres forhåndsinstallert med en iPhone-leser, det samme gjør mange Android-telefoner.
Hvis den ikke er tilgjengelig umiddelbart om bord, har du mye å velge mellom i Google Play Store. Vi anbefaler T2S: Tekst til stemme - Les høyt.
Det er også verdt å merke seg at personer med fysiske funksjonshemninger som påvirker hendene kan oppleve problemer når de bruker TalkBack- eller Voice-Over-funksjonen.
Som nevnt ovenfor krever noen bevegelser bruk av flere fingre samtidig.
Hvis du kan se skjermen og har et handikap som påvirker finger- eller håndbevegelsene dine, anbefaler vi å fokusere på høytlesing, skriftstørrelse og forstørrelsesinnstillinger.
Å jobbe sammen med disse alternativene bør gi deg den støtten du trenger uten å gå inn i de potensielle fallgruvene til TalkBack.
Slik setter du opp Talkback på Android
- Fra startskjermen drar du ned varslingslinjen. Skjermbilde av varslingspanelet
- Velg innstillingsikon / telefonens generelle menyskjerm
- Rull nedover menyen til du kommer til Tilgjengelighet.
- Finn Talkback øverst på tilgjengelighetslisten. Den kan også kalles Skjermleser.
- Når du er i Talkback-menyen, slår du på bryteren og godtar tillatelsesforespørselen. Sett inn skjermbilde med TalkBack aktivert
Slik setter du opp Voice Over på iPhone
- Trykk på Innstillinger-appen, som skal være på din første startskjerm.
- Rull nedover innstillingsmenyen til du kommer til Tilgjengelighet.
- Klikk på den, og deretter blir voice-over det øverste alternativet.
- Når du er i Voice Over-menyen, kan du aktivere innstillingen. Sett inn skjermbilde med TalkBack aktivert
Talkback på Android: Grunnleggende
I skrivende stund er Android 11 i ferd med å bli lansert. Avhengig av hvilken type telefon du har, har du kanskje ikke en ennå.
I siste versjon av operativsystemet vil ting fungere litt annerledes enn i forrige versjon.
Sørg for å sjekke om en ny oppdatering venter på deg i programvareoppdateringsdelen på telefonen.
Hvis dette alternativet ikke allerede er valgt, anbefaler vi å bytte til navigasjonslinjen med tre knapper. Dette plasserer fanebytteren, hjem- og tilbakeknappen nederst på skjermen.
Dette vil gi en enkel måte å komme inn og ut av de riktige tingene uten å måtte bekymre deg for unødvendige bevegelser. Dette bør være spesielt nyttig for de menneskene som ikke fullt ut kan kontrollere bevegelsene til hendene eller fingrene.
Da vi kjørte vår Samsung på Android 11, fant vi ut at apper åpnet ved først å trykke for å velge en app og deretter trykke på nytt for å åpne. Hvis denne metoden ikke fungerer på enheten din, dobbelttrykker du på den tiltenkte appen.
De valgte områdene er merket med et farget rektangel.
For å bla gjennom menyer eller skjermer, plasser to fingre og sveip i ønsket retning. Hvis du vil trekke ned varslingslinjen, plasserer du to fingre øverst på skjermen og skyver deretter fingrene ned.
I innstillinger som fanebytteren kan du lukke elementer ved å trykke på skjermen med to fingre og sveipe opp.
Hvordan du oppnår kontinuerlig skjermlesing kan avhenge av telefonen din og programvaren den kjører. På vår Samsung-enhet ble dette oppnådd ved å sveipe opp og deretter til høyre eller ned og deretter til høyre.
Denne bevegelsen henter frem TalkBack-menyen der du kan lese fra neste element. Avhengig av enheten din kan du kanskje starte prosessen ved å riste telefonen.
Finn TalkBack Shake i innstillingene for å starte kontinuerlig lesing. I følge Android-hjelpen kan du tilpasse bevegelsene i henhold til dine preferanser. Dette alternativet finner du i TalkBack-innstillingsmenyen.
Mer informasjon om bevegelser og tilpasning finner du her. https://support.google.com/accessibility/android/answer/6151827
Voice Over på iPhone: Grunnleggende
Med et enkelt klikk på applikasjonen vil navnet bli lest opp. Når et program eller skjermområde er valgt, er det innkapslet i en svart boks. Dobbelttrykk for å åpne den valgte appen.
Hvis du vil lese noe, klikker du bare på ønsket område på smarttelefonskjermen, en svart boks vises og segmentet vil bli lest.
Du har også mulighet for kontinuerlig skjermlesing. Hvis du for eksempel er på startskjermen og vil vite hvilke apper som er tilgjengelige på siden, er det bare å sveipe opp med to fingre.
Systemet vil da lese fra den første søknaden til bunnen av siden. Når du finner appen du vil ha, trykker du på skjermen med to fingre.
For å starte listen øverst på nytt, sveip opp med to fingre og alt starter raskt på nytt fra begynnelsen av alternativene.
Eller, hvis du vil fortsette der du slapp, sveip ned med to fingre.
For å bla gjennom startmenyen eller bla opp og ned på en side, plasser tre fingre på skjermen og sveip i ønsket retning.
Appbytteren kan nås ved å plassere én finger på bunnen av skjermen og løfte den opp. Når fingeren berører deg, bør du høre et lite pip for å fortelle deg at prosessen har begynt.
Når fingeren beveger seg oppover vil du begynne å høre forskjellige toner og du kan også kjenne på skjermen da den gir en følelse av et lett trykk på fingeren.
Med fingeren på skjermen, lytt til det første pipet, og flytt deretter opp. Du vil bli møtt med et nytt pip eller en fysisk følelse, men ignorer det og fortsett. Stopp når du hører et kort pip eller kjenner et smell.
Når du først er i appveksleren, kan du sveipe med tre fingre, slette en fane ved å sveipe opp med tre fingre, og gå ut til startskjermen ved å plassere fingeren nederst og skyve den opp til du hører et pip eller kjenner et klikk.
På samme måte kan du få tilgang til kontrollsenteret ved å plassere fingeren på toppen av skjermen.
Som før, lytt etter pipetonen og flytt fingeren sakte nedover til du hører neste pipetone eller føler en følelse.
For å motta varsler, skyv fingeren ned til du hører et nytt pip eller fysisk tilbakemelding.
Hvis du står fast på en aktivitet og ikke vet hvordan du skal navigere, ber du bare Siri om å slå av Voice Over. Dette vil deaktivere funksjonen og gå tilbake til standardkontrollene, som kan være enklere i begynnelsen.
På forespørsel kan Siri slå på dette alternativet igjen når du er i mer kjent territorium.
Dessuten kan du også tilpasse visse bevegelser for å passe dine behov. Selv om det er visse kommandoer som ikke kan endres.
Endringer kan gjøres ved å gå til Voiceover-menyen og velge Tilpass bevegelser.
Apple tilbyr også en nyttig veiledning som beskriver alle bevegelsene som kreves for Voice Over. Hvis telefonen din ikke kjører iOS 14, vær ikke redd siden nettstedet også har informasjon for tidligere versjoner som starter med iOS 12. https://support.apple.com/en-gb/guide/iphone/iph3e2e2281/ios